Power BI
Microsoft Power BI 可以查询 ClickHouse Cloud 或自托管部署中的数据或将其加载到内存中。
您可以使用多种 Power BI 版本来可视化您的数据
- Power BI Desktop:用于创建仪表板和可视化的 Windows 桌面应用程序
- Power BI 服务:在 Azure 中作为 SaaS 提供,用于托管在 Power BI Desktop 上创建的仪表板
Power BI 要求您在桌面版本中创建仪表板,并将其发布到 Power BI 服务。
本教程将指导您完成以下过程
- 安装 ClickHouse ODBC 驱动程序
- 将 ClickHouse Power BI 连接器安装到 Power BI Desktop 中
- 从 ClickHouse 查询数据以在 Power BI Desktop 中进行可视化
- 为 Power BI 服务设置本地数据网关
先决条件
Power BI 安装
本教程假设您已在 Windows 机器上安装了 Microsoft Power BI Desktop。您可以从此处下载并安装 Power BI Desktop
我们建议更新到最新版本的 Power BI。ClickHouse 连接器从版本 2.137.751.0 开始默认可用。
收集您的 ClickHouse 连接详细信息
您需要以下详细信息才能连接到您的 ClickHouse 实例
- 主机名 - ClickHouse
- 用户名 - 用户凭据
- 密码 - 用户密码
- 数据库 - 您要连接的实例上的数据库名称
Power BI Desktop
要开始在 Power BI Desktop 中查询数据,您需要完成以下步骤
- 安装 ClickHouse ODBC 驱动程序
- 查找 ClickHouse 连接器
- 连接到 ClickHouse
- 查询和可视化您的数据
安装 ODBC 驱动程序
下载最新的 ClickHouse ODBC 版本。
执行提供的 .msi 安装程序并按照向导操作。
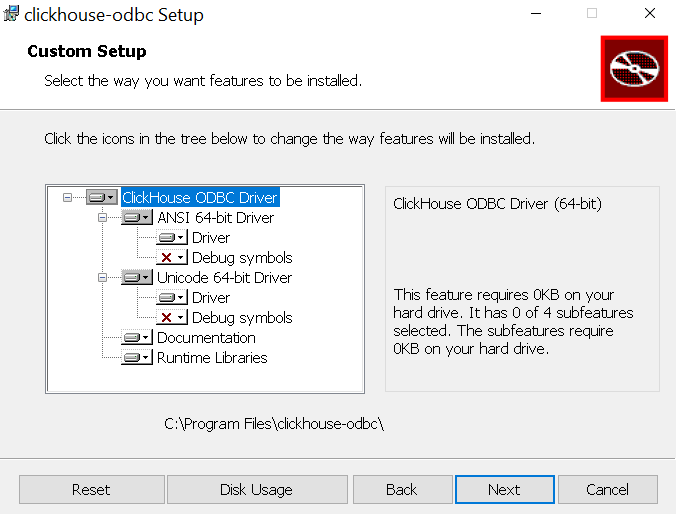
Debug symbols 是可选的,不是必需的
验证 ODBC 驱动程序
驱动程序安装完成后,您可以通过以下方式验证安装是否成功
在开始菜单中搜索 ODBC 并选择“ODBC 数据源 (64 位)”。
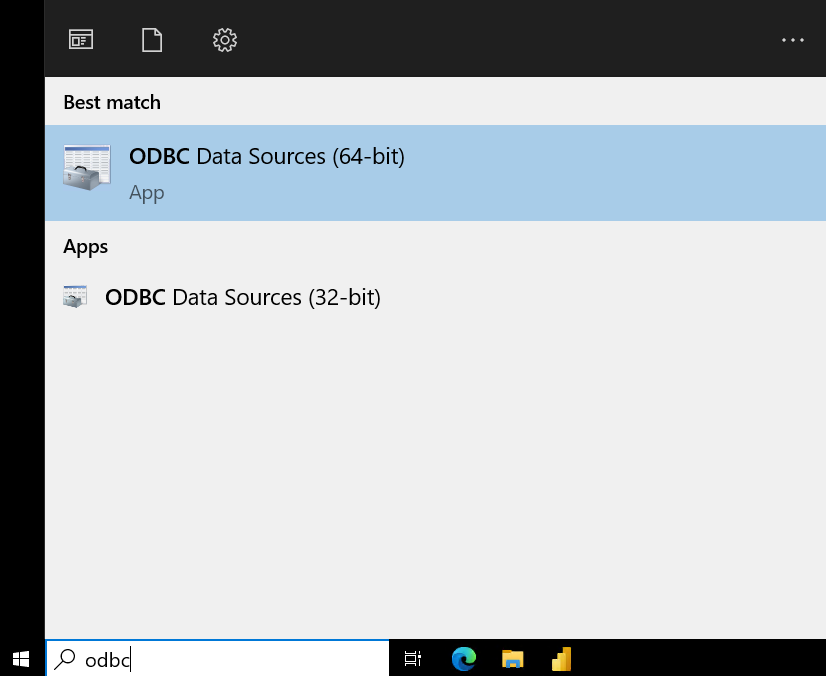
验证 ClickHouse 驱动程序是否已列出。
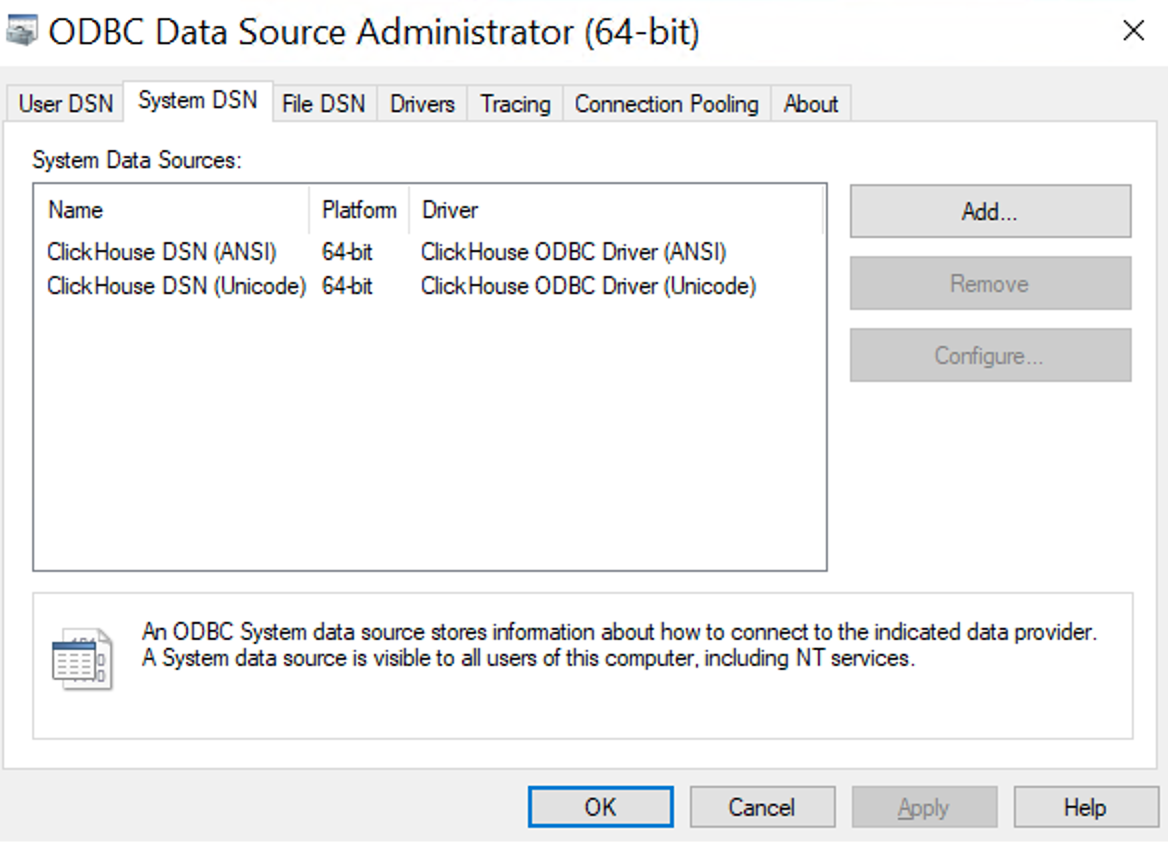
查找 ClickHouse 连接器
在 Power BI Desktop 版本 2.137.751.0 中可用
在 Power BI Desktop 启动屏幕上,单击“获取数据”。

搜索“ClickHouse”
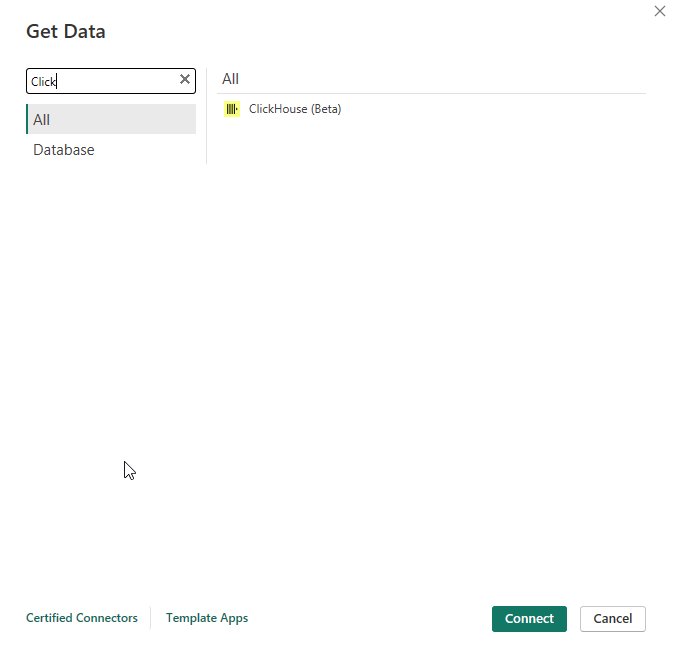
连接到 ClickHouse
选择连接器,然后输入 ClickHouse 实例凭据
- 主机 (必需) - 您的实例域名/地址。请确保添加时不带前缀/后缀。
- 端口 (必需) - 您的实例端口。
- 数据库 - 您的数据库名称。
- 选项 - ClickHouse ODBC GitHub 页面中列出的任何 ODBC 选项
- 数据连接模式 - DirectQuery
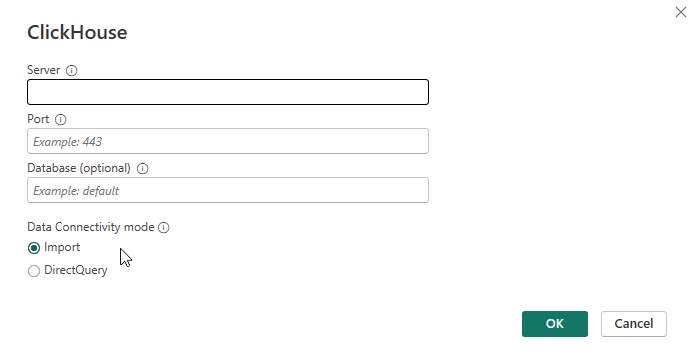
我们建议选择 DirectQuery 以直接查询 ClickHouse。
如果您的使用场景数据量较小,您可以选择导入模式,整个数据将加载到 Power BI。
- 指定用户名和密码
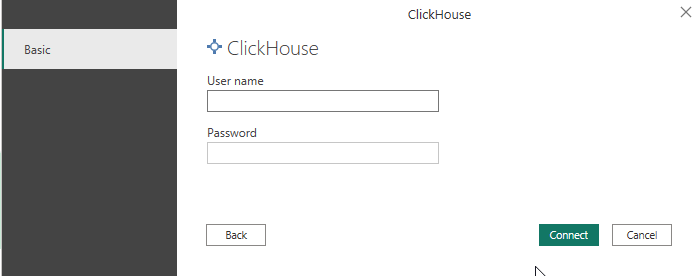
查询和可视化数据
最后,您应该在导航器视图中看到数据库和表。选择所需的表,然后单击“加载”以从 ClickHouse 导入数据。
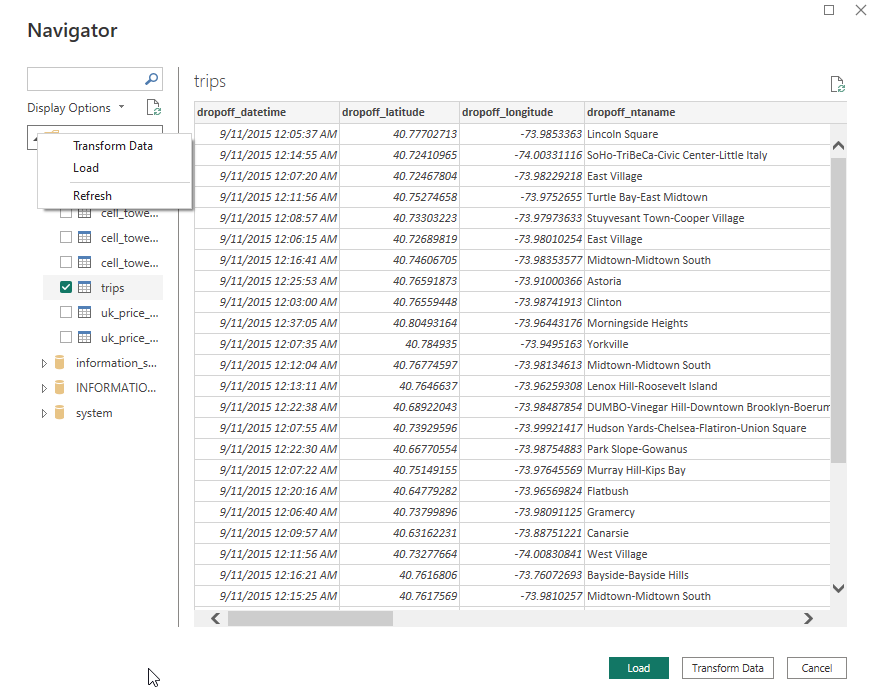
导入完成后,您的 ClickHouse 数据应像往常一样在 Power BI 中访问。
Power BI 服务
为了使用 Microsoft Power BI 服务,您需要创建一个本地数据网关。
有关如何设置自定义连接器的更多详细信息,请参阅 Microsoft 关于如何将自定义数据连接器与本地数据网关一起使用的文档。
ODBC 驱动程序 (仅导入)
我们建议使用使用 DirectQuery 的 ClickHouse 连接器。
将 ODBC 驱动程序安装到本地数据网关实例上,并按照上述概述进行验证。
创建一个新的用户 DSN
驱动程序安装完成后,可以创建 ODBC 数据源。在开始菜单中搜索 ODBC 并选择“ODBC 数据源 (64 位)”。
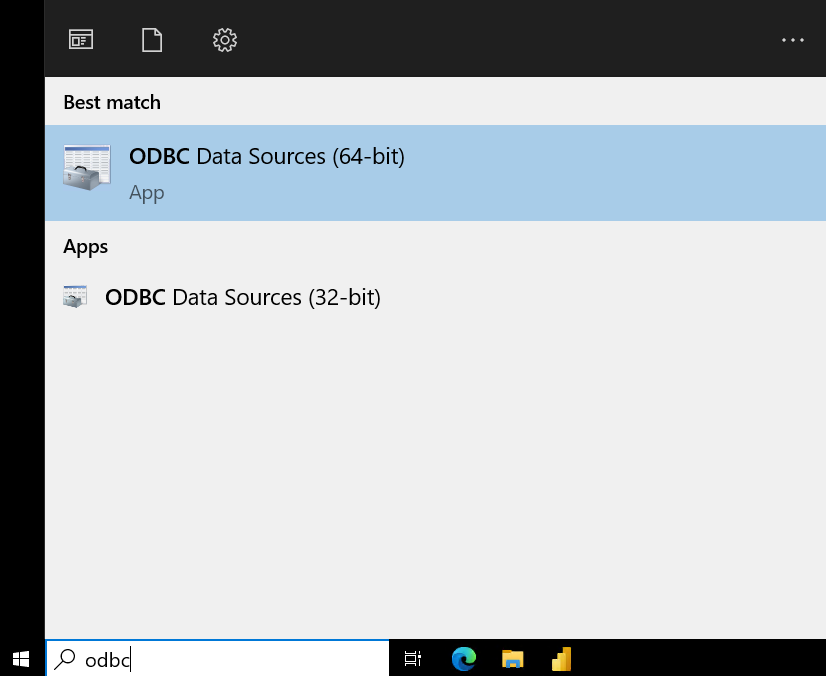
我们需要在此处添加一个新的用户 DSN。单击左侧的“添加”按钮。
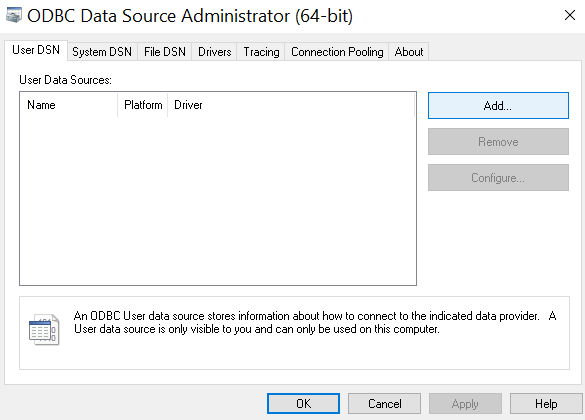
选择 ODBC 驱动程序的 Unicode 版本。
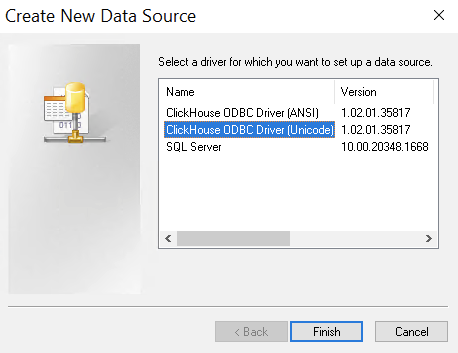
填写连接详细信息。
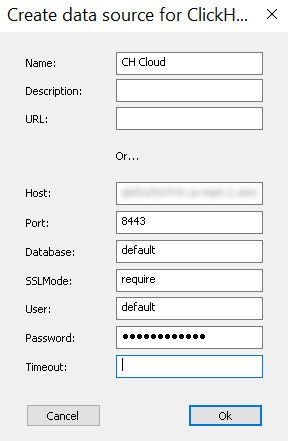
如果您使用的是启用了 SSL 的部署 (例如 ClickHouse Cloud 或自托管实例),则应在 SSLMode 字段中提供 require。
Host应始终省略协议 (即http://或https://)。Timeout是一个表示秒的整数。默认值:30 秒。
将数据导入 Power BI
如果您尚未安装 Power BI,请下载并安装 Power BI Desktop。
在 Power BI Desktop 启动屏幕上,单击“获取数据”。

选择“其他” -> “ODBC”。
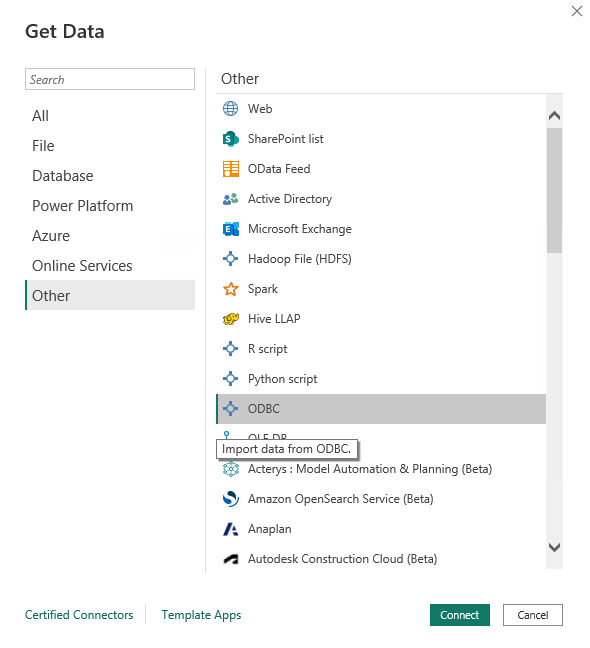
从列表中选择您之前创建的数据源。
如果您在数据源创建期间未指定凭据,系统将提示您指定用户名和密码。
最后,您应该在导航器视图中看到数据库和表。选择所需的表,然后单击“加载”以从 ClickHouse 导入数据。
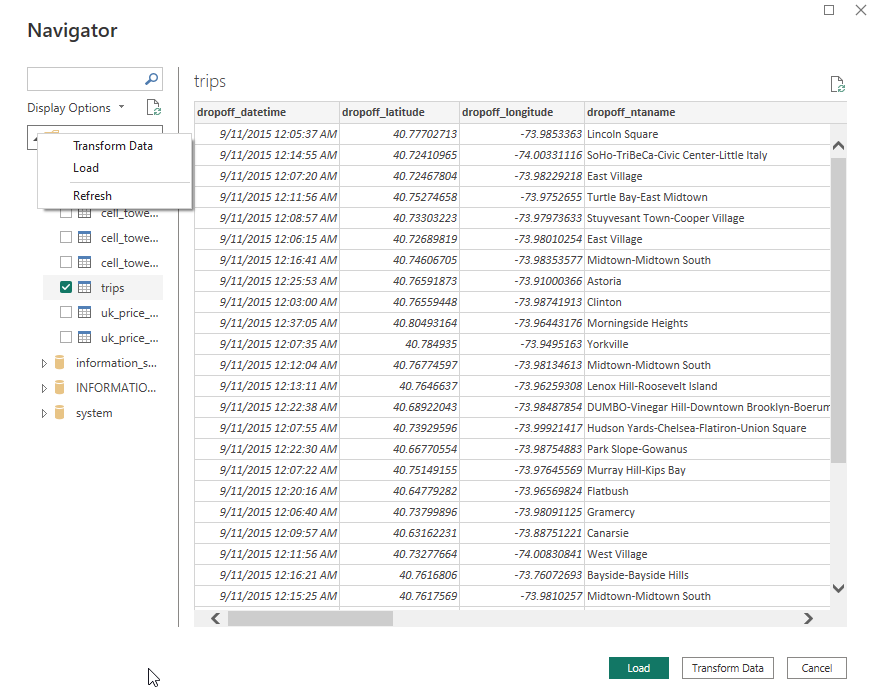
导入完成后,您的 ClickHouse 数据应像往常一样在 Power BI 中访问。
已知限制
UInt64
无符号整数类型 (如 UInt64 或更大) 将不会自动加载到数据集中,因为 Int64 是 Power BI 支持的最大整数类型。
要正确导入数据,在导航器中点击“加载”按钮之前,请先点击“转换数据”。
在本示例中,pageviews 表有一个 UInt64 列,默认情况下被识别为“二进制”。“转换数据”打开 Power Query 编辑器,我们可以在其中重新分配列的类型,例如将其设置为“文本”。

完成后,单击左上角的“关闭并应用”,然后继续加载数据。

