通过 Postman 进行程序化 API 访问
本指南将帮助您使用 Postman 测试 ClickHouse Cloud API。Postman 应用程序可以在 Web 浏览器中使用,也可以下载到桌面。
创建账户
- 免费账户可在 https://www.postman.com 上获取。
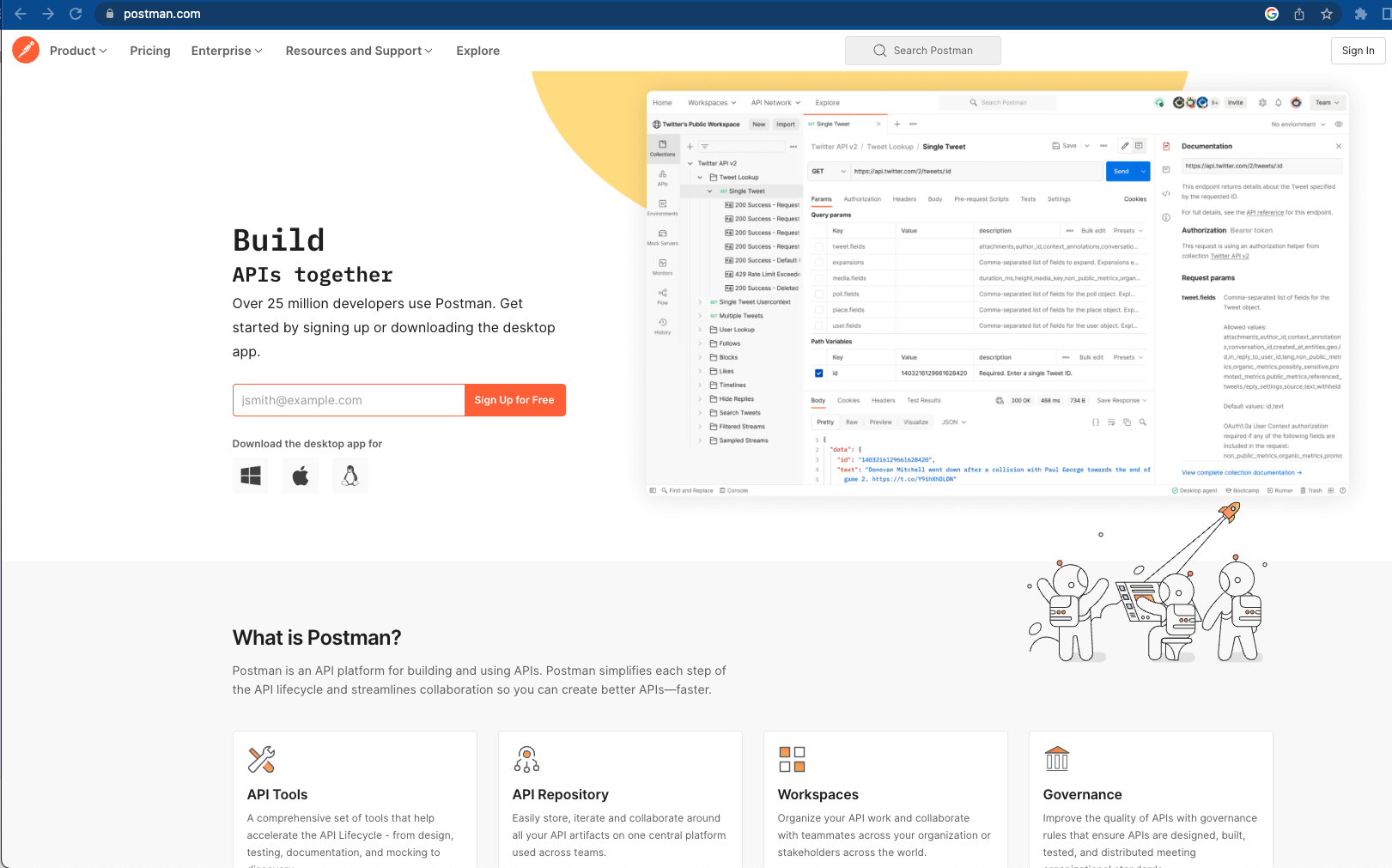
创建工作区
- 命名您的工作区并设置可见性级别。
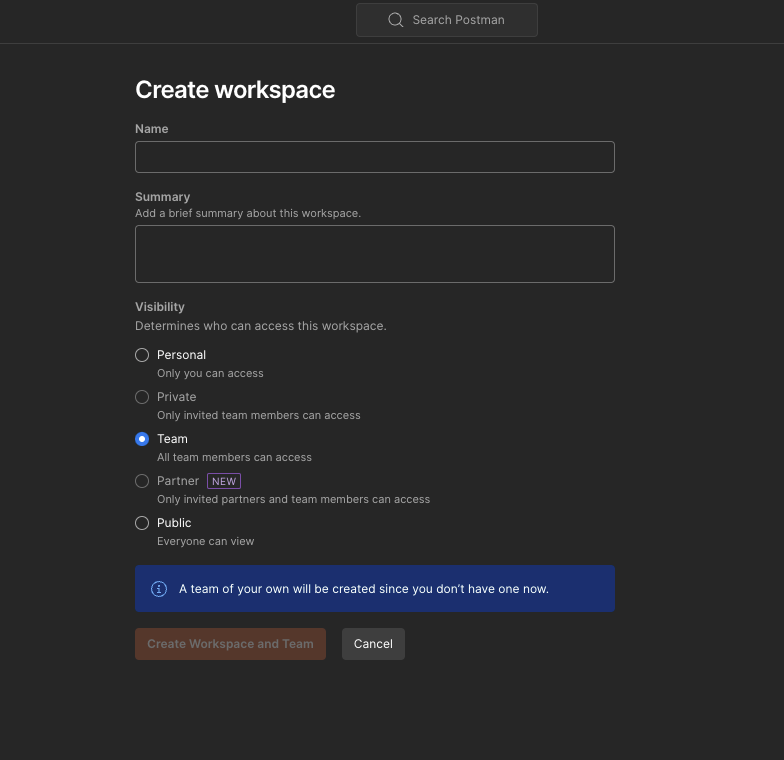
创建集合
-
在左上角菜单的“Explore”下方,点击“Import”:
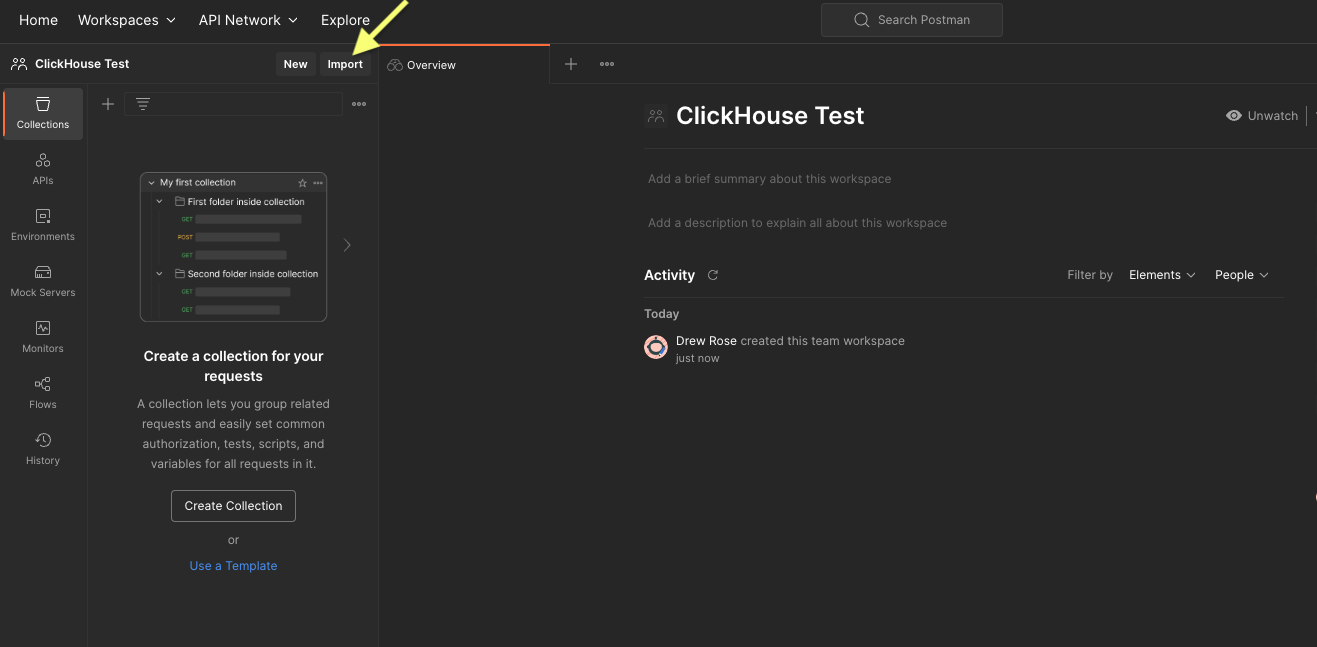
-
将出现一个模态框:
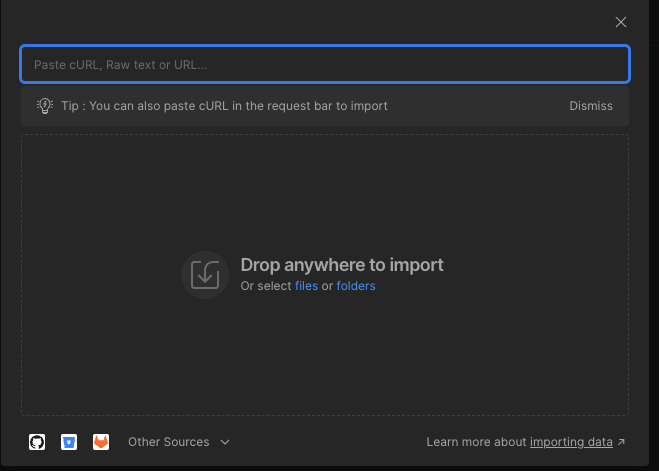
-
输入 API 地址:“https://api.clickhouse.cloud/v1”,然后按“Enter”键:
-
通过点击“Import”按钮选择“Postman Collection”:
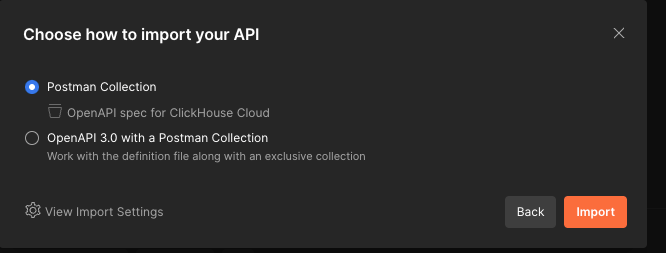
与 ClickHouse Cloud API 规范交互
-
“ClickHouse Cloud 的 API 规范”现在将出现在“Collections”(左侧导航栏)中。
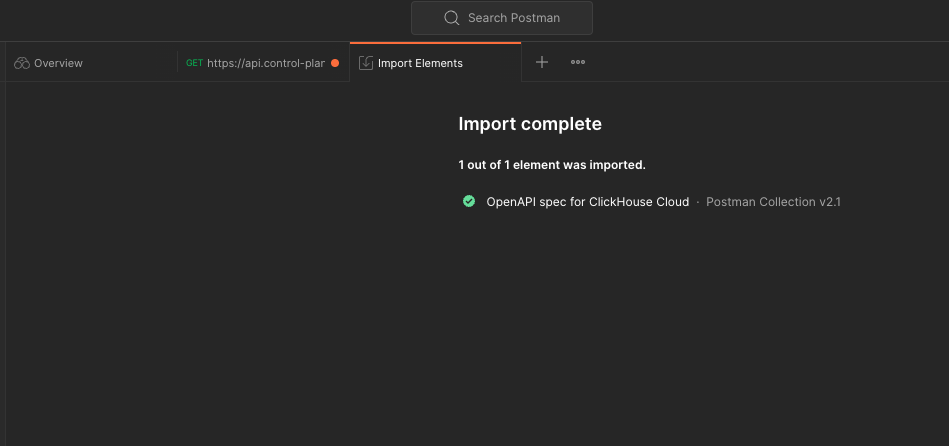
-
点击“API spec for ClickHouse Cloud”。从中间窗格中选择“Authorization”选项卡:
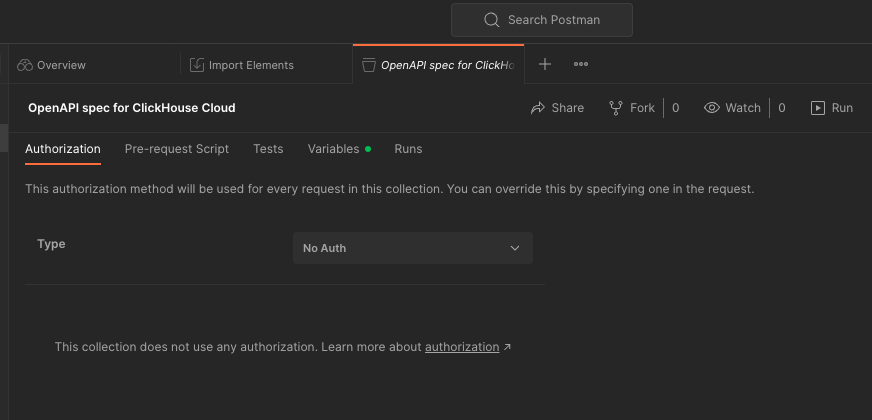
设置授权
-
切换下拉菜单以选择“Basic Auth”:
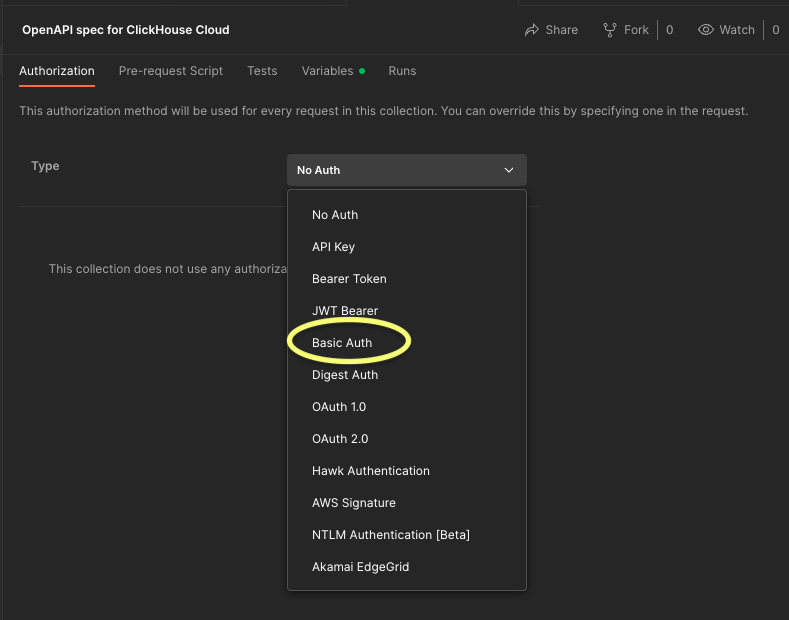
-
输入您设置 ClickHouse Cloud API 密钥时收到的用户名和密码:
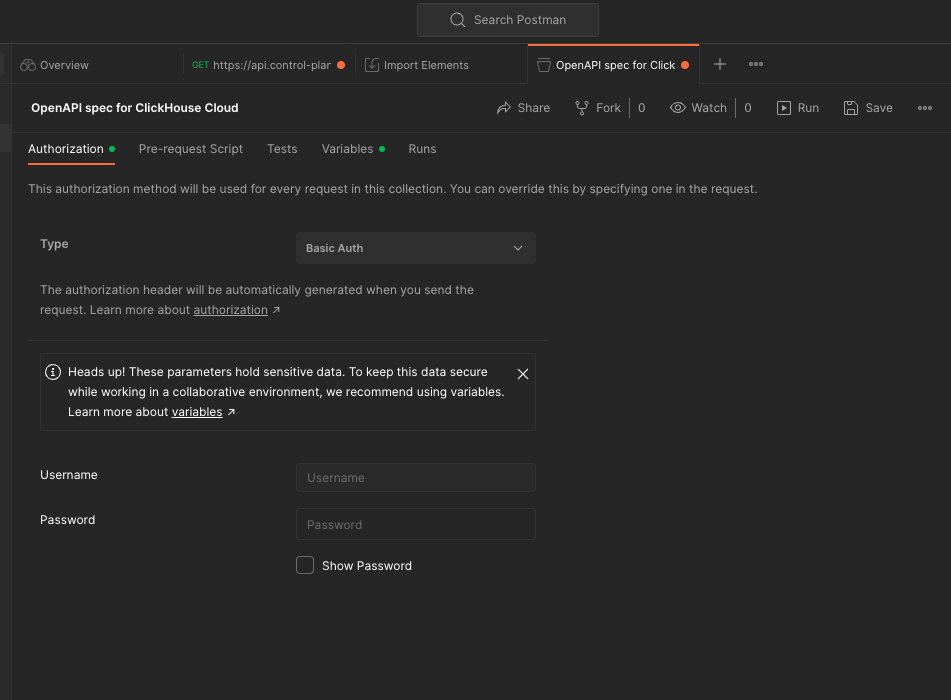
启用变量
- 变量 允许在 Postman 中存储和重用值,从而更轻松地进行 API 测试。
设置组织 ID 和服务 ID
- 在“Collection”中,点击中间窗格中的“Variable”选项卡(基本 URL 将由之前的 API 导入设置)。
- 在
baseURL下方,点击打开的字段“Add new value”,并替换您的组织 ID 和服务 ID: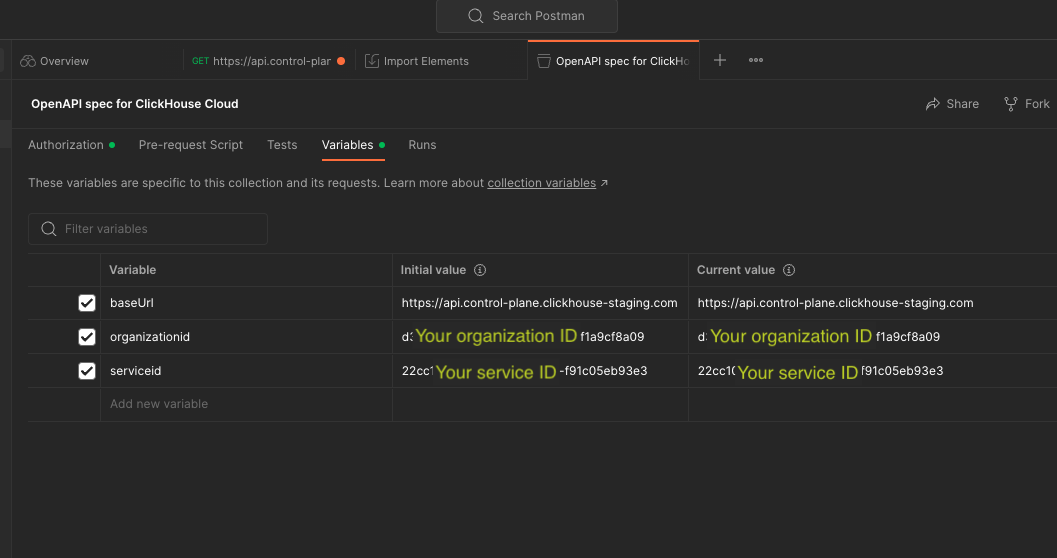
测试 ClickHouse Cloud API 功能
测试“GET available organizations 列表”
- 在“OpenAPI spec for ClickHouse Cloud”下,展开文件夹 > V1 > organizations
- 点击“GET list of available organizations”,然后按右侧的蓝色“Send”按钮:

- 返回的结果应包含您的组织详细信息,状态为“status”: 200。(如果您收到“status” 400 且没有组织信息,则说明您的配置不正确)。
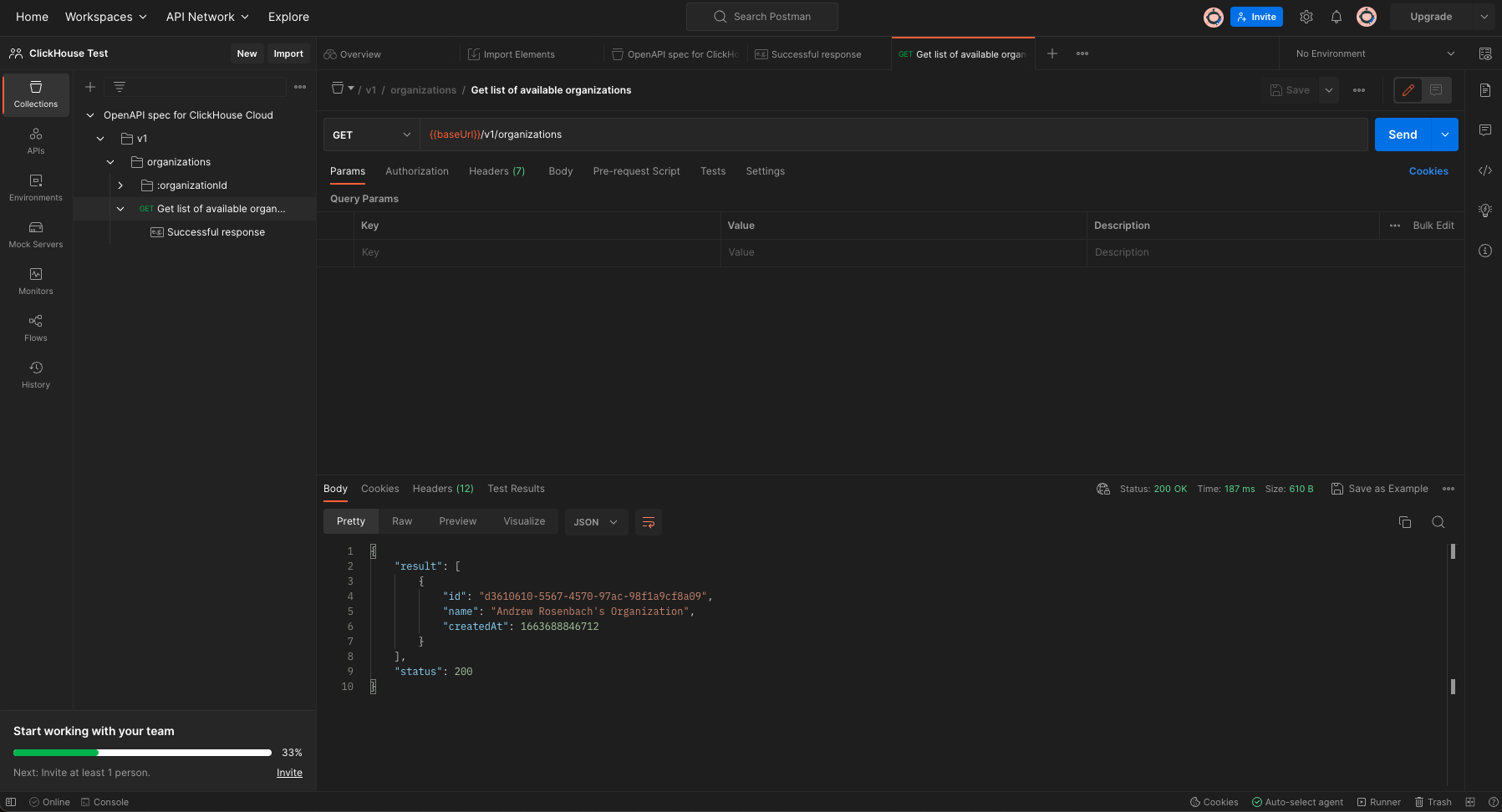
测试“GET organizational details”
- 在
organizationid文件夹下,导航到“GET organizational details” - 在中间框架菜单的 Params 下,需要
organizationid。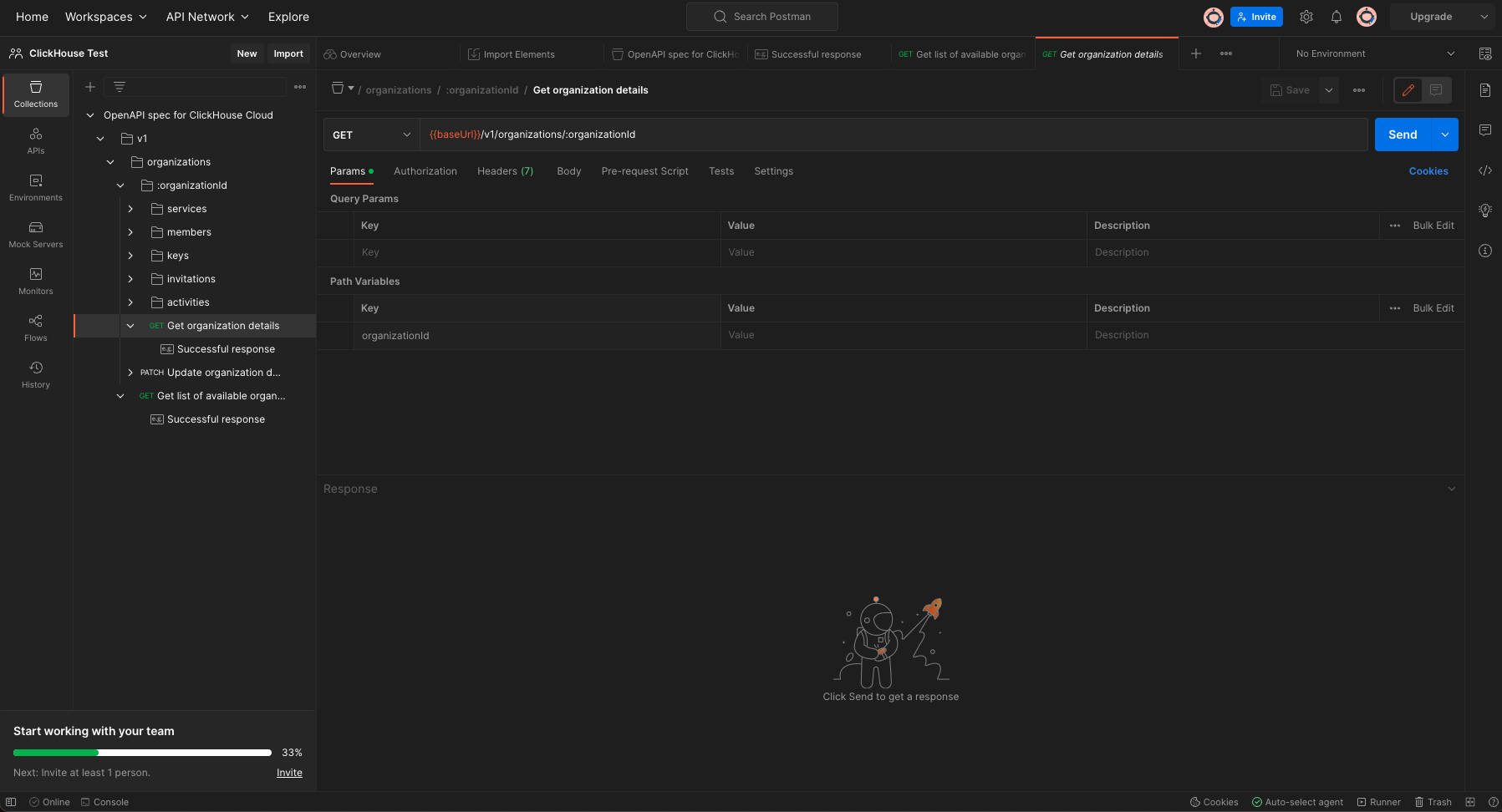
- 使用花括号
{{orgid}}编辑此值(从之前设置此值时,将出现一个包含该值的菜单):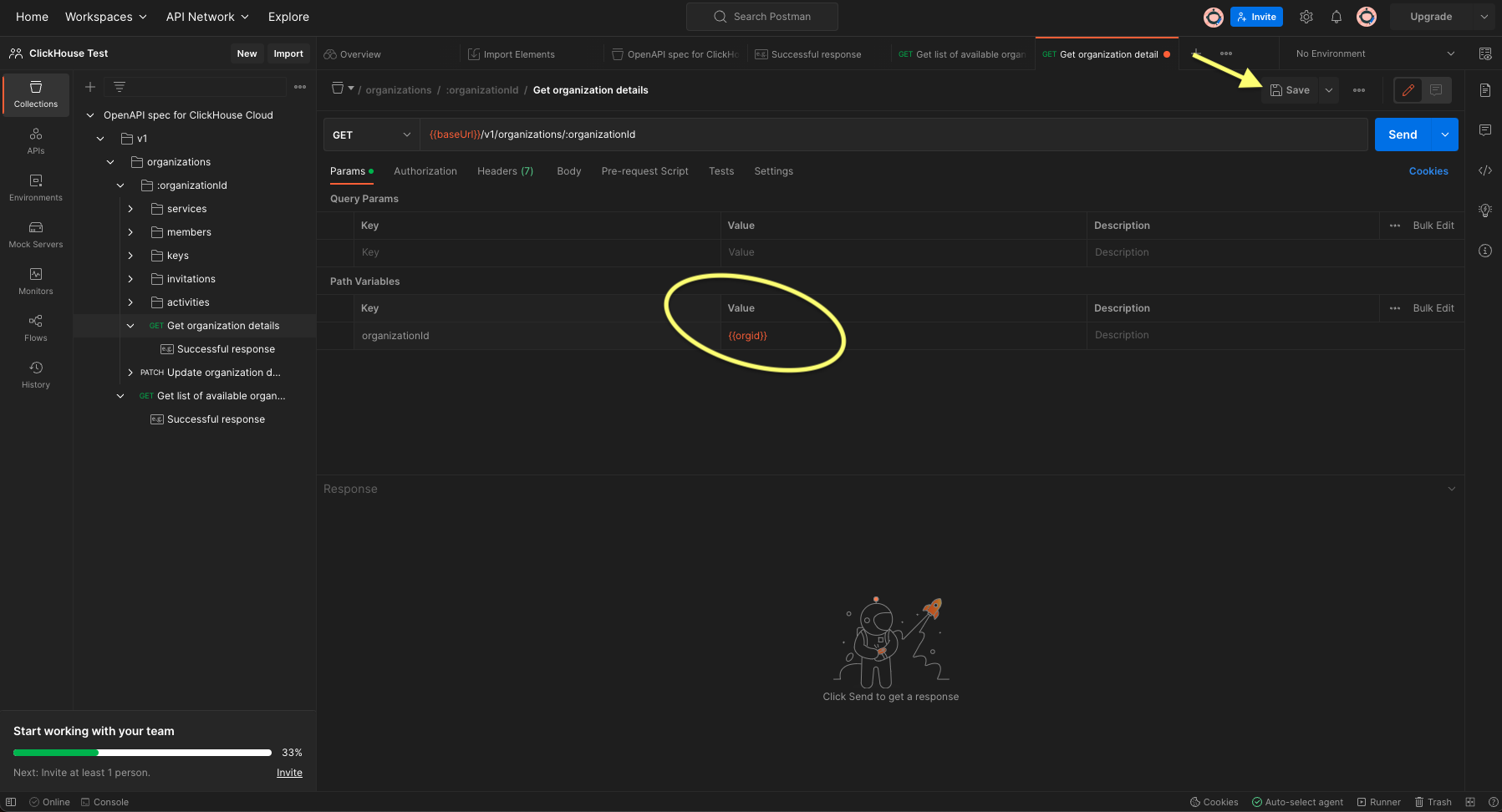
- 按下“Save”按钮后,按屏幕右上角的蓝色“Send”按钮。
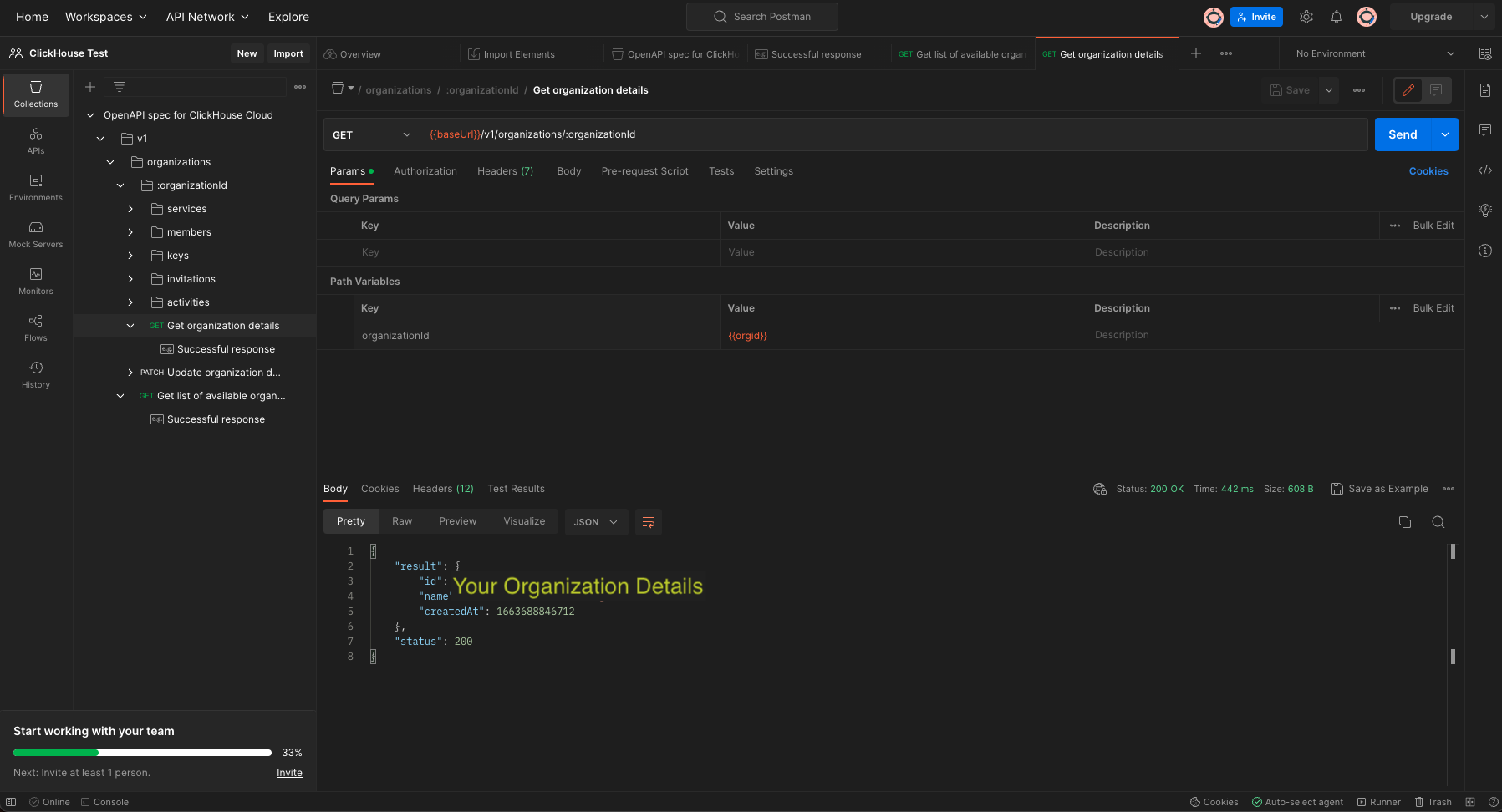
- 返回的结果应包含您的组织详细信息,状态为“status”: 200。(如果您收到“status” 400 且没有组织信息,则说明您的配置不正确)。
测试“GET service details”
- 点击“GET service details”
- 分别使用
{{orgid}}和{{serviceid}}编辑organizationid和serviceid的值。 - 按“Save”,然后按右侧的蓝色“Send”按钮。

- 返回的结果应包含您的服务列表及其详细信息,状态为“status”: 200。(如果您收到“status” 400 且没有服务信息,则说明您的配置不正确)。

